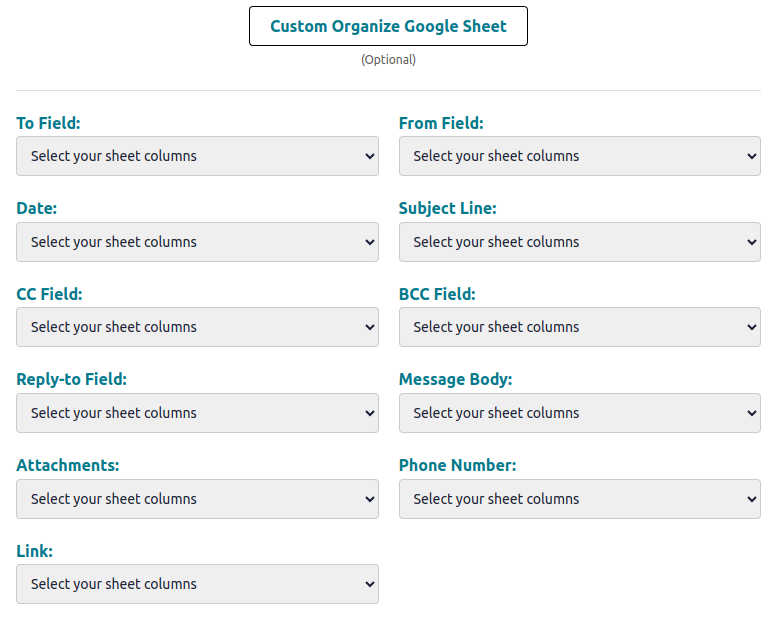Email Data Scraper
Effortlessly extract key email details like senders, recipients, subjects, and attachments to streamline your workflow and enhance productivity.
How to Utilize the Email Data Scraper
Unlock the full potential of your email data by seamlessly extracting and organizing essential information with our advanced Email Data Scraper.
The Email Data Scraper is a powerful tool designed to help you effortlessly extract and organize valuable information from your emails. Whether you're managing customer data, tracking marketing campaigns, or analyzing communications, this tool automates the tedious task of manually sorting through email content to find key data points. With its robust capabilities, it can extract details such as sender and recipient addresses, subject lines, message body content, attachments, dates, phone numbers, links, and much more.
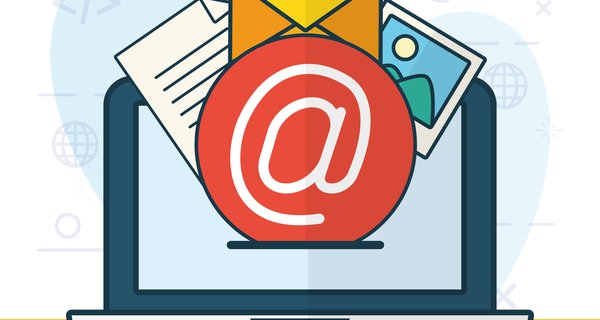
Install the Add-on:
Install the Email Data Scraper Add-on from the Google Workspace Marketplace.
Open Your Spreadsheet:
Open the Google Sheet where you wish to store the email data.
Create Workflow:
Create a custom workflow by defining labels, categories, status, subject, date filters, fields (To, From, CC, BCC), and column sequence for automation.
Save and Run the Workflow:
Click 'Save Workflow' to store the task or 'Save and Run Workflow' to execute it immediately.
Manage Workflow:
Manage your workflows on the main page, where you can execute, update, and perform other actions.
Key Features of Email Data Scraper
Efficient, Customizable, and Powerful Tools for Email Data Extraction
Automate Your Email Data Extraction
This Add-on empowers you to automate email data extraction by designing tailored workflows. Easily configure, execute, and manage workflows to extract the specific data you need and export results directly to Google Sheets for further analysis.
Workflow Management Options
Each workflow provides the following actions via the dropdown menu:
- Update Workflow: Modify workflow configurations to adjust data extraction parameters.
- Execute Workflow: Run the workflow to extract and export the required data.
- Remove Workflow: Delete any unused or unnecessary workflows from the system.
- View Workflow Details: Access and analyze previously extracted data and workflow history.
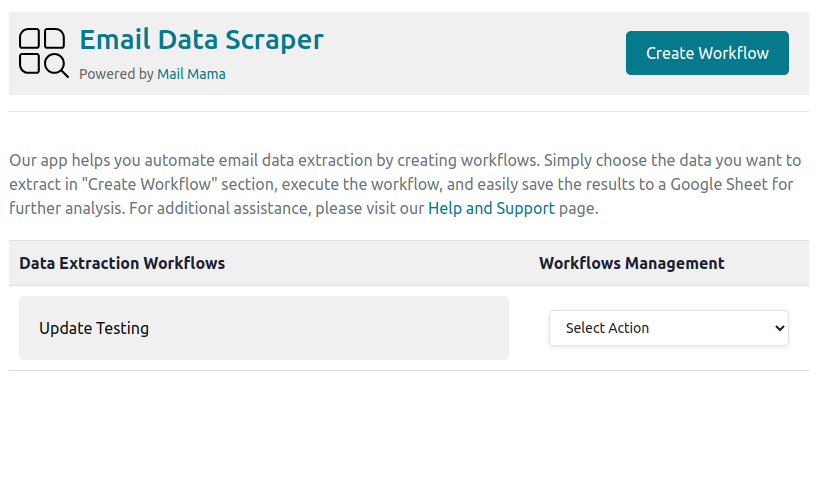
Email Search
- Customize Search Criteria:
Tailor your email data extraction process to match specific needs by using customizable search fields. - Refine Workflow:
Use the available options to streamline your workflow and extract the most relevant email data efficiently. - Filter Emails by Gmail Labels:
Select specific Gmail labels (e.g., Inbox, Starred, Sent) to target emails for extraction based on their assigned labels. - Filter by Email Subject:
Specify the complete email subject or a portion of it to narrow down the search to emails with matching subject lines. - Choose Predefined Categories:
Select predefined Gmail categories like Promotions, Updates, or Social to focus on emails from specific categories. - Set Date Range:
- Use the "After Date" field to include emails received on or after a specific date.
- Use the "Before Date" field to include emails received on or before a specific date.
- Search by Keywords:
Enter specific words or phrases to find emails containing these keywords in their content, subject, or other fields. - Exclude Specific Domains:
Define domains to exclude (e.g., example.com) to avoid extracting irrelevant emails from unwanted sources.
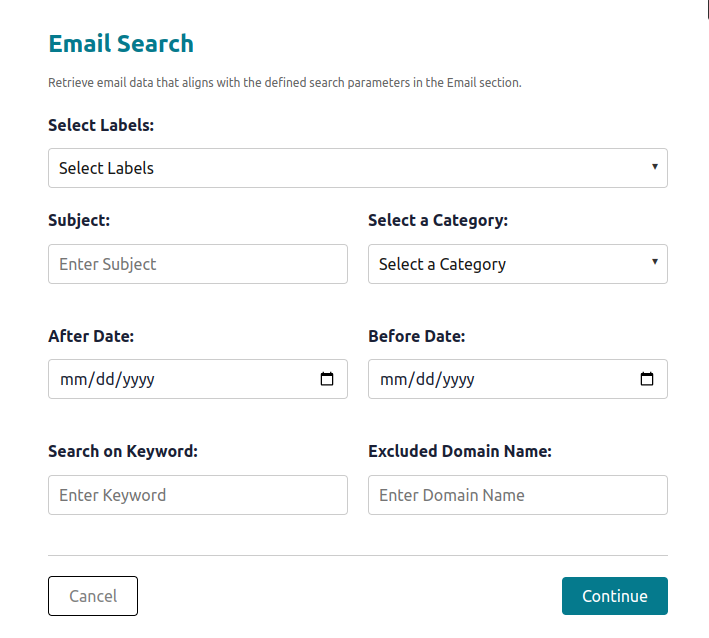
Select Desired Fields
- Field Selection for Tailored Workflows:
- You can choose specific fields to extract from your emails, ensuring you retrieve only the relevant data required for analysis or record-keeping.
- Available Fields to Extract:
- To Field: Extract the recipient email addresses from the "To" field in the email.
- From Field: Retrieve the sender’s email address from the "From" field.
- Date Field: Extract the email's date for tracking and recording purposes.
- Subject Line: Get the email's subject to use for record-keeping, analysis, or categorization.
- CC Field: Retrieve email addresses included in the CC (carbon copy) field.
- BCC Field: Extract email addresses from the BCC (blind carbon copy) field.
- Reply-to Field: Identify and retrieve the "reply-to" address designated in the email.
- Message Body Field: Extract the full content of the email for further use or analysis.
- Additional Options for Data Extraction:
- Has Attachment: Identify whether an email contains attachments.
- Phone Number in Message: Extract any phone numbers found within the email content.
- Link in Message: Retrieve any hyperlinks embedded in the email content.
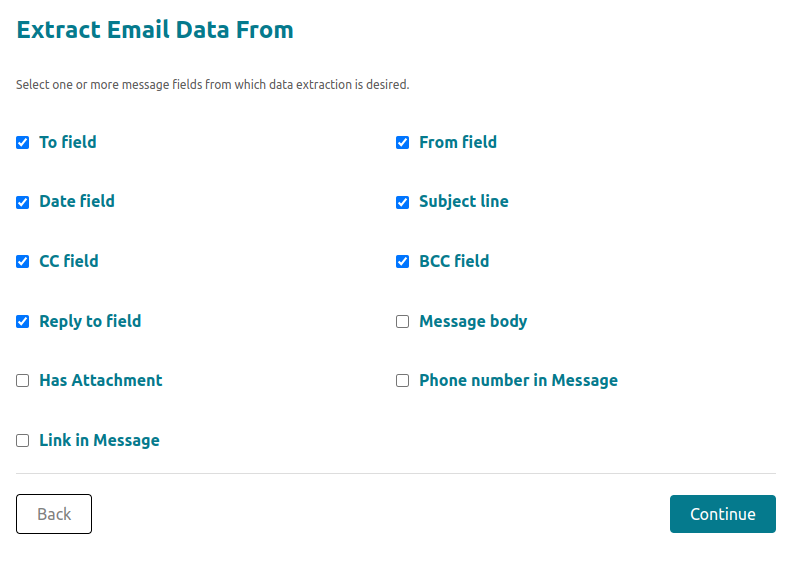
Finalize and Execute Your Workflow
- Naming Your Task:
- Provide a unique name for your task.
- This name will also be used as the name of the corresponding Google Sheet created for this workflow.
- Customizing Your Google Sheet (Optional):
- You have the option to use the Custom Organize Google Sheet feature.
- This allows you to personalize the structure of your Google Sheet to better fit your workflow needs.
- Saving or Running the Workflow:
- After finalizing your workflow, you can choose from the following actions:
- Save Workflow: Save the workflow for future use. The workflow will not be executed immediately.
- Save and Run Workflow: Save your workflow and execute it immediately to start processing.
- After finalizing your workflow, you can choose from the following actions:
- Making Adjustments:
- If you need to revisit a previous step to make changes, use the Back button to navigate to earlier steps.
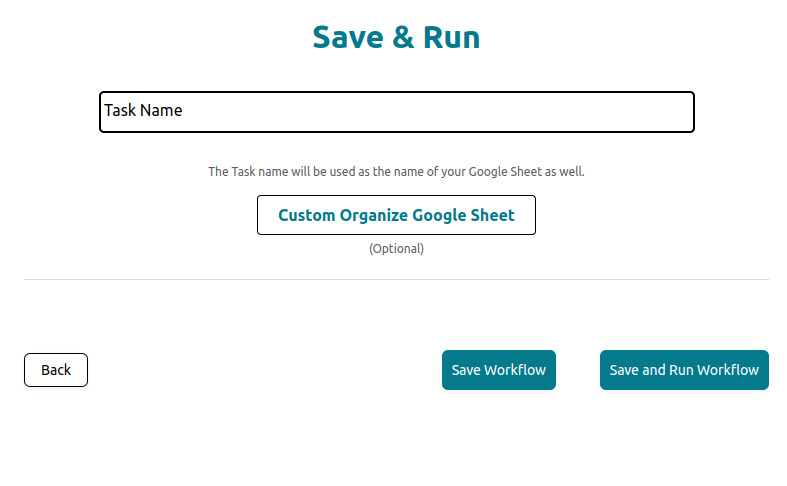
Mapping email Data Fields in Your Google Sheet
Map specific data fields to columns in your Google Sheet to organize email data efficiently:
- To Field: Map the column where recipient email addresses will be stored. This ensures each recipient is clearly recorded in your sheet.
- From Field: Assign a column to store the sender's email address, helping you identify the account used to send the email.
- Date: Map a column to record the email or message date. This is useful for sorting and monitoring communication timelines.
- Subject Line: Specify a column for storing the subject of the email. This makes it easy to understand the purpose of the email at a glance.
- CC Field: Map a column for email addresses copied (CC) in the email. These are secondary recipients who should receive the message.
- BCC Field: Assign a column for blind copy (BCC) recipients, whose details remain hidden from other recipients.
- Reply-to Field: Specify the column for the "reply-to" email address, allowing recipients to reply to a different email if needed.
- Message Body: Map a column for the main content of the email or message. This stores the detailed message text for reference.
- Attachments: Assign a column to store file paths or names of attachments included in the email, making it easy to locate related files.
- Phone Number: Map a column to store phone numbers, providing quick access to contact details if required.
- Link: Specify a column to store additional links or URLs referenced in the message, ensuring all related resources are easily accessible.